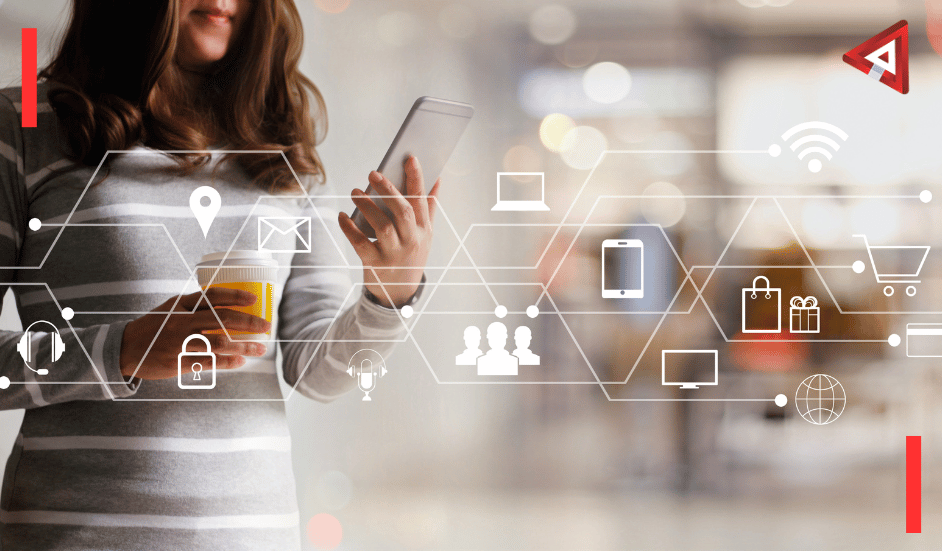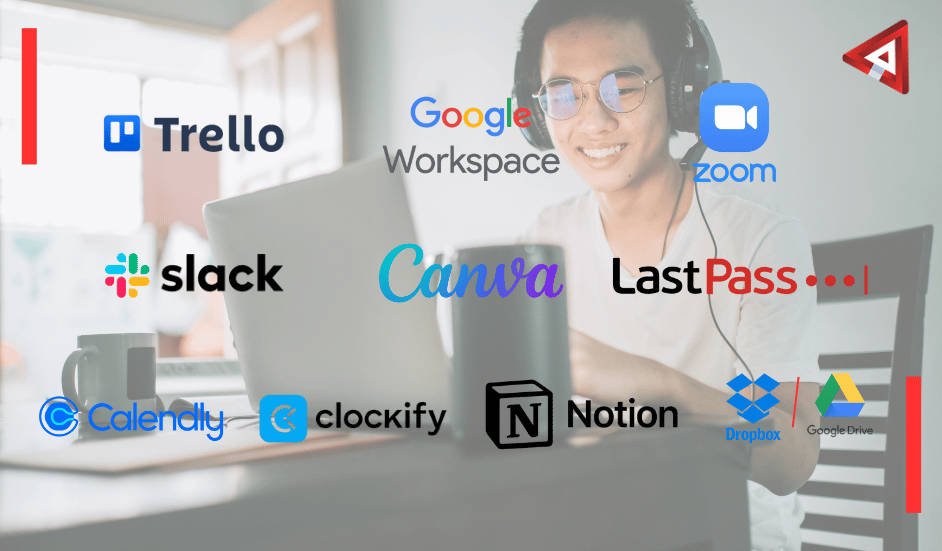Whether you’re a beginner trying to master the basics or an experienced user looking to enhance your spreadsheet skills, understanding Excel formulas is crucial. Formulas in Excel can save time, improve efficiency, and unlock the full potential of this powerful tool. This Excel Formulas Cheat Sheet provides you with an essential list of commonly used formulas and functions to help you excel in your daily tasks.
Mastering Excel formulas can significantly improve your productivity and data analysis capabilities. From basic calculations to complex data lookups and logical tests, the formulas covered in this cheat sheet are foundational for using Excel efficiently. Whether you’re working with text, numbers, or dates, these Excel formulas will help you save time, reduce errors, and unlock the full power of Excel.
What Are Excel Formulas?
Formulas in Excel allow users to perform calculations, automate tasks, and analyze data. A formula always begins with an equals sign (=) and can involve cell references, numbers, and operators. Formulas can handle a wide range of operations, including simple arithmetic, complex statistical calculations, and logical tests.
Basic Excel Formulas
Starting with the basics, these formulas will get you comfortable with performing common calculations in Excel.
SUM: Adds up a range of numbers.
- Syntax: =SUM(number1, number2, …)
- Example: =SUM(A1:A10) – Adds the values in cells A1 to A10.
AVERAGE: Calculates the average (mean) of a range of numbers.
- Syntax: =AVERAGE(number1, number2, …)
- Example: =AVERAGE(B1:B5) – Averages the numbers in cells B1 to B5.
MIN: Returns the smallest number in a range of values.
- Syntax: =MIN(number1, number2, …)
- Example: =MIN(C1:C10) – Finds the smallest number in cells C1 to C10.
MAX: Returns the largest number in a range of values.
- Syntax: =MAX(number1, number2, …)
- Example: =MAX(D1:D10) – Finds the largest number in cells D1 to D10.
COUNT: Counts the number of cells that contain numbers in a range.
- Syntax: =COUNT(value1, value2, …)
- Example: =COUNT(E1:E15) – Counts the number of cells in range E1 to E15 containing numeric values.
COUNTA: Counts the number of non-empty cells in a range.
- Syntax: =COUNTA(value1, value2, …)
- Example: =COUNTA(F1:F20) – Counts all non-empty cells in the range F1 to F20.
ROUND: Rounds a number to a specified number of digits.
- Syntax: =ROUND(number, num_digits)
- Example: =ROUND(G1, 2) – Rounds the value in cell G1 to two decimal places.
IF: Performs a logical test and returns one value if true, another if false.
- Syntax: =IF(logical_test, value_if_true, value_if_false)
- Example: =IF(H1>10, “Over 10”, “Under 10”) – Checks if the value in H1 is greater than 10.
Text Functions in Excel
Excel is not just about numbers. It also allows you to manipulate text strings with powerful text functions.
- CONCATENATE (or CONCAT in newer versions): Joins two or more text strings into one.
- Syntax: =CONCATENATE(text1, text2, …)
- Example: =CONCATENATE(A1, ” “, B1) – Combines the text in cells A1 and B1 with a space in between.
- LEFT: Extracts a specified number of characters from the beginning of a text string.
- Syntax: =LEFT(text, num_chars)
- Example: =LEFT(C1, 5) – Extracts the first five characters from the text in cell C1.
- RIGHT: Extracts a specified number of characters from the end of a text string.
- Syntax: =RIGHT(text, num_chars)
- Example: =RIGHT(D1, 3) – Extracts the last three characters from the text in cell D1.
- MID: Extracts a substring from a text string starting at any position.
- Syntax: =MID(text, start_num, num_chars)
- Example: =MID(E1, 3, 4) – Extracts four characters from the text in cell E1, starting at the third character.
- LEN: Returns the length of a text string.
- Syntax: =LEN(text)
- Example: =LEN(F1) – Returns the number of characters in the text in cell F1.
- TRIM: Removes extra spaces from a text string, except for single spaces between words.
- Syntax: =TRIM(text)
- Example: =TRIM(G1) – Removes extra spaces in the text in cell G1.
- UPPER: Converts all letters in a text string to uppercase.
- Syntax: =UPPER(text)
- Example: =UPPER(H1) – Converts the text in cell H1 to uppercase.
- LOWER: Converts all letters in a text string to lowercase.
- Syntax: =LOWER(text)
- Example: =LOWER(I1) – Converts the text in cell I1 to lowercase.
Date and Time Functions
Excel provides a range of date and time functions to help users manipulate dates, perform calculations based on dates, and format them.
TODAY: Returns the current date.
- Syntax: =TODAY()
- Example: =TODAY() – Displays today’s date in the cell.
NOW: Returns the current date and time.
- Syntax: =NOW()
- Example: =NOW() – Displays the current date and time in the cell.
DATE: Returns a date based on the given year, month, and day.
- Syntax: =DATE(year, month, day)
- Example: =DATE(2025, 12, 25) – Returns December 25, 2025.
DATEDIF: Calculates the difference between two dates in days, months, or years.
- Syntax: =DATEDIF(start_date, end_date, unit)
- Example: =DATEDIF(A1, B1, “Y”) – Calculates the number of full years between two dates in cells A1 and B1.
YEAR: Extracts the year from a date.
- Syntax: =YEAR(date)
- Example: =YEAR(C1) – Extracts the year from the date in cell C1.
MONTH: Extracts the month from a date.
- Syntax: =MONTH(date)
- Example: =MONTH(D1) – Extracts the month from the date in cell D1.
DAY: Extracts the day from a date.
- Syntax: =DAY(date)
- Example: =DAY(E1) – Extracts the day of the month from the date in cell E1.
Lookup and Reference Functions
These Excel formulas allow users to search for data, look up values, and reference specific cells across different ranges.
VLOOKUP: Looks for a value in the leftmost column of a range and returns a value in the same row from another column.
- Syntax: =VLOOKUP(lookup_value, table_array, col_index_num, [range_lookup])
- Example: =VLOOKUP(A1, B1:D10, 3, FALSE) – Searches for the value in A1 within the range B1:B10 and returns the corresponding value from the third column.
HLOOKUP: Similar to VLOOKUP but searches horizontally in the top row of a range.
- Syntax: =HLOOKUP(lookup_value, table_array, row_index_num, [range_lookup])
- Example: =HLOOKUP(A1, B1:H3, 2, FALSE) – Looks for the value in cell A1 in the top row of the range B1:H3 and returns the value from the second row.
INDEX: Returns a value from a specified position within a range.
- Syntax: =INDEX(array, row_num, [column_num])
- Example: =INDEX(A1:C10, 5, 2) – Returns the value in the fifth row and second column of the range A1:C10.
MATCH: Returns the position of a value within a range.
- Syntax: =MATCH(lookup_value, lookup_array, [match_type])
- Example: =MATCH(A1, B1:B10, 0) – Searches for the value in cell A1 in the range B1:B10 and returns its position.
INDIRECT: Returns the reference specified by a text string.
- Syntax: =INDIRECT(ref_text)
- Example: =INDIRECT(“A1”) – Returns the value in cell A1.
Advanced Techniques and Efficiency Tips
Beyond these basic functions, using an Excel Formulas Cheat Sheet to explore advanced techniques can greatly boost your productivity. Combining multiple functions is a powerful strategy; for example, nesting the IF function inside a SUM formula can help you conditionally total data. Consider using array formulas like SUMPRODUCT to perform multiplications across arrays without having to create intermediate columns. By mastering dynamic arrays with functions such as FILTER, SORT, and UNIQUE, you can develop spreadsheets that automatically adjust as new data is added.
Moreover, integrating error-handling functions like IFERROR ensures that your spreadsheets remain robust and user-friendly even when unexpected data arises. This Excel Formulas Cheat Sheet emphasizes error-checking, which is critical when building complex models and reports. In addition, leveraging named ranges makes formulas clearer and easier to manage, providing a professional touch to your workbooks.
It’s also beneficial to document your formulas directly in your spreadsheets. Adding comments or using cell annotations helps maintain clarity, especially when collaborating with colleagues. As you expand your expertise, consider exploring VBA to create user-defined functions, further extending Excel’s capabilities. This approach not only enriches your Excel Formulas Cheat Sheet but also sets the foundation for automation and advanced data analysis.
Continuous Learning and Staying Updated
Excel is a dynamic tool, and its capabilities continue to evolve. The Excel Formulas Cheat Sheet is not static—it should be updated as new functions and techniques are introduced. Microsoft frequently updates Excel with new features that enhance the power of Excel formulas, such as dynamic arrays and improved data analysis tools. To stay ahead, it’s essential to continuously learn and integrate these updates into your Excel Formulas Cheat Sheet. Regularly consulting online resources, attending Excel webinars, and participating in user communities will help you keep your skills current and ensure that your Excel Formulas Cheat Sheet remains a relevant and invaluable resource.
Final Thoughts
By integrating best practices such as combining functions, dynamic arrays, error handling, and automation, you can transform your spreadsheets into highly efficient tools. Whether used for budgeting, data analysis, project management, or inventory tracking, this Excel Formulas Cheat Sheet serves as a constant resource to guide your journey toward Excel mastery. Keep this cheat sheet handy for reference as you continue to improve your Excel skills and explore advanced techniques. Embrace these strategies, continuously expand your knowledge, and let this guide empower your everyday tasks in the world of Excel.
Regardless of the size of the business you represent, If you’re considering hiring Excel experts for your projects, VoxtenD is here to help. Our suite of VA services covers all aspects of Microsoft Office suite and beyond, ensuring that your business gets the help it needs, no matter the size or needs of your business. With round-the-clock availability, VoxtenD is your partner in achieving business success. Contact us today to explore how our services can benefit your business.